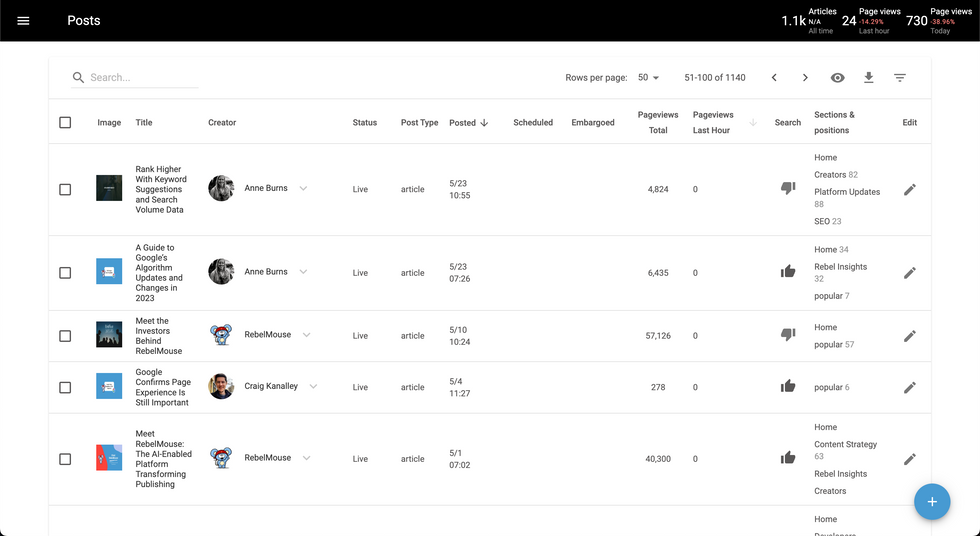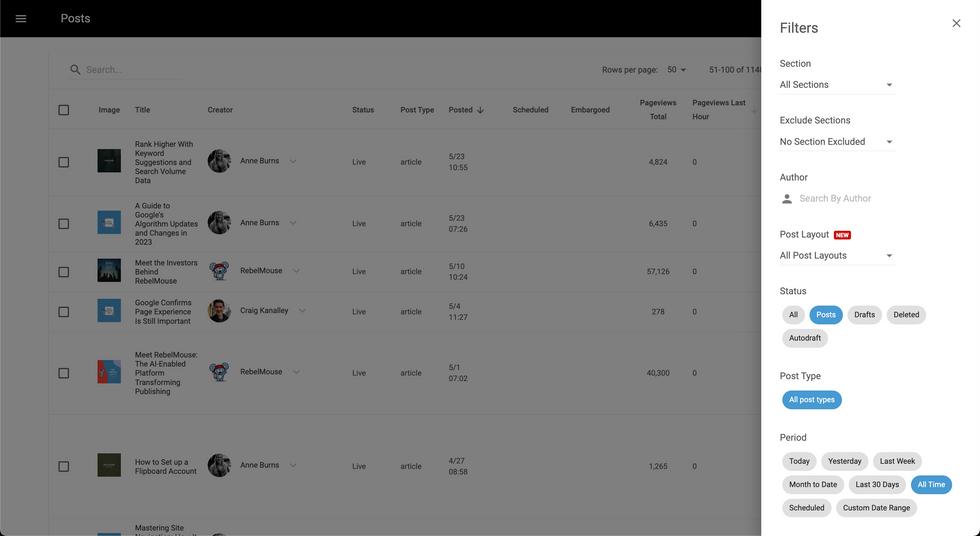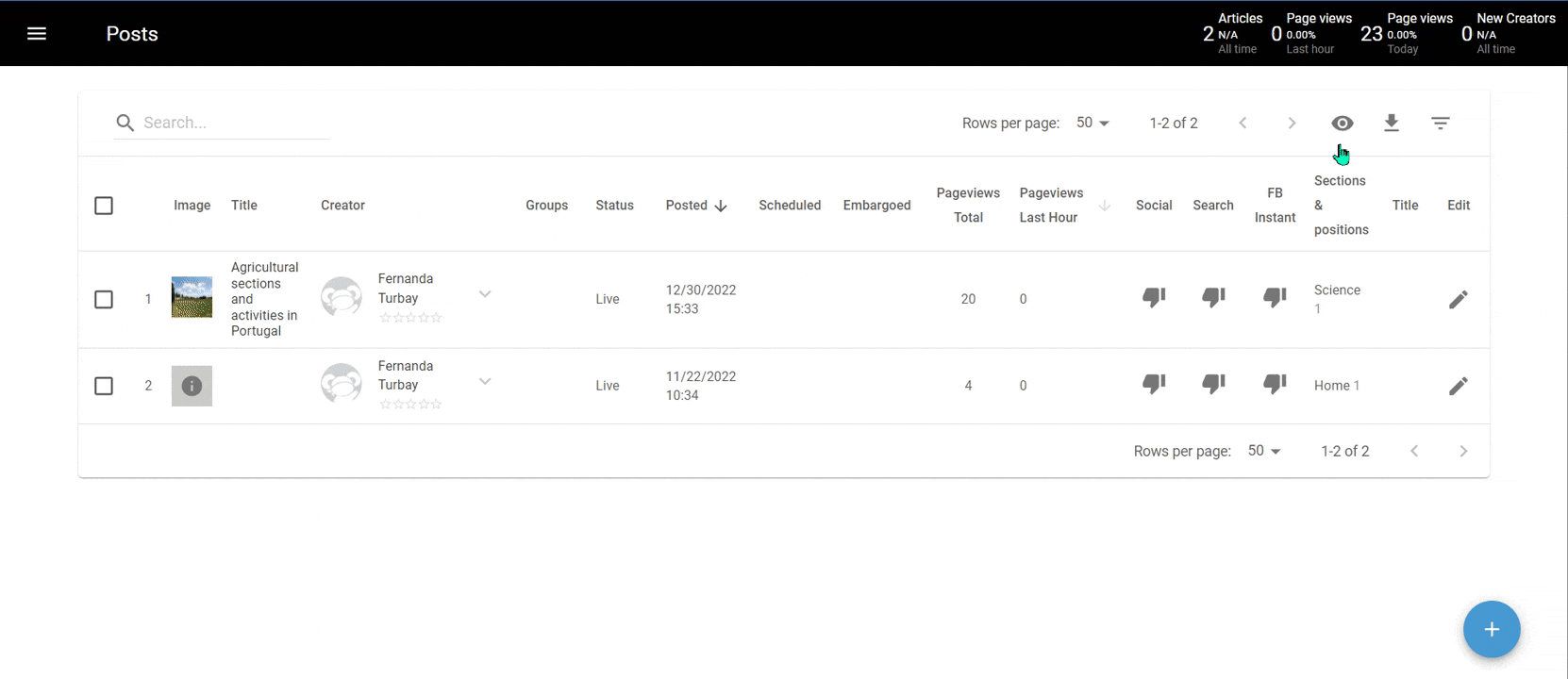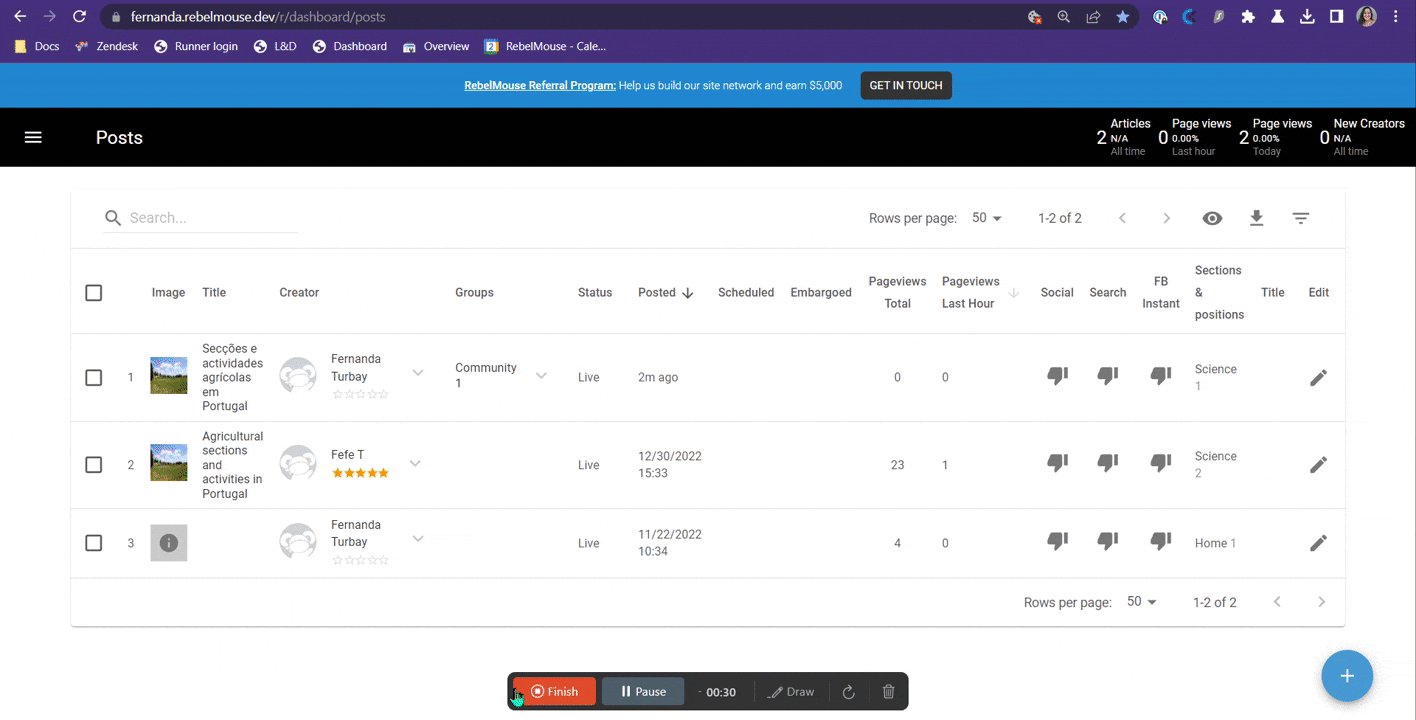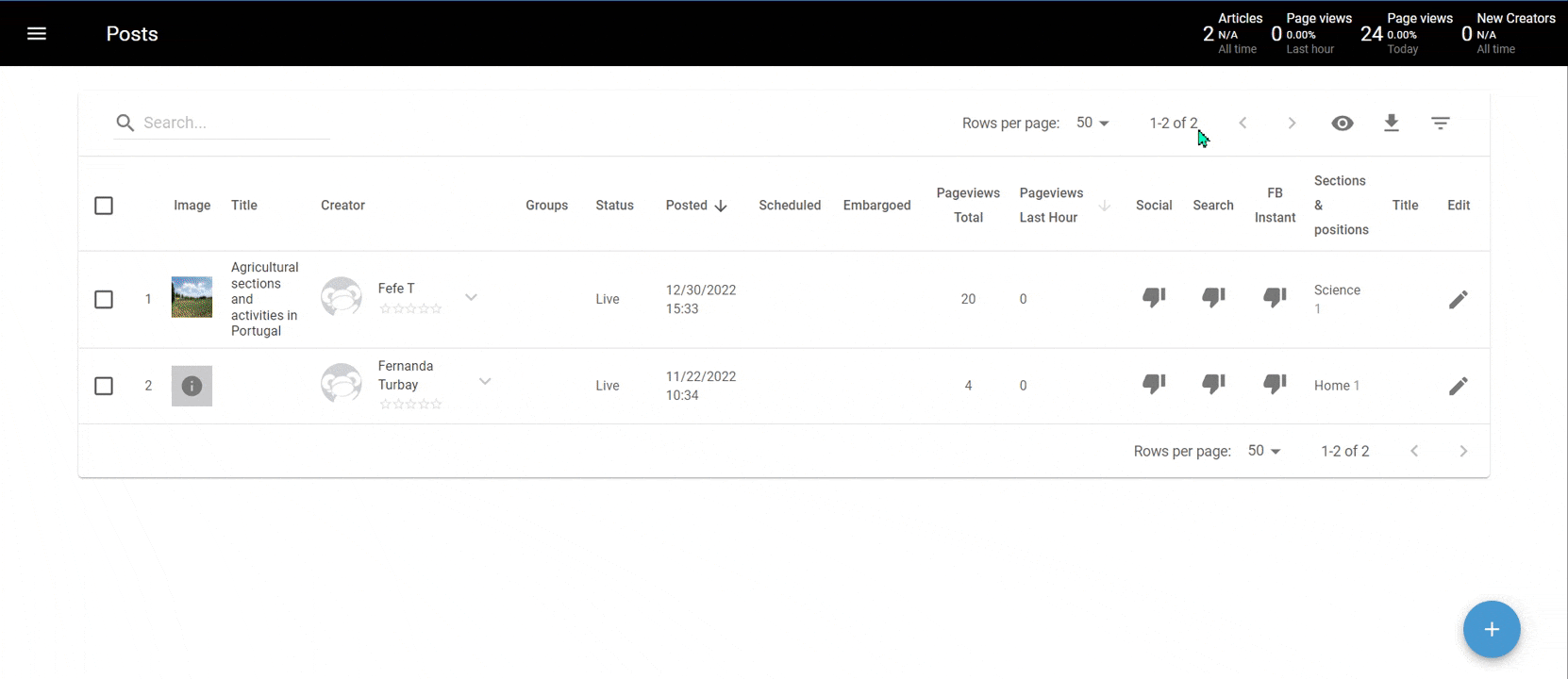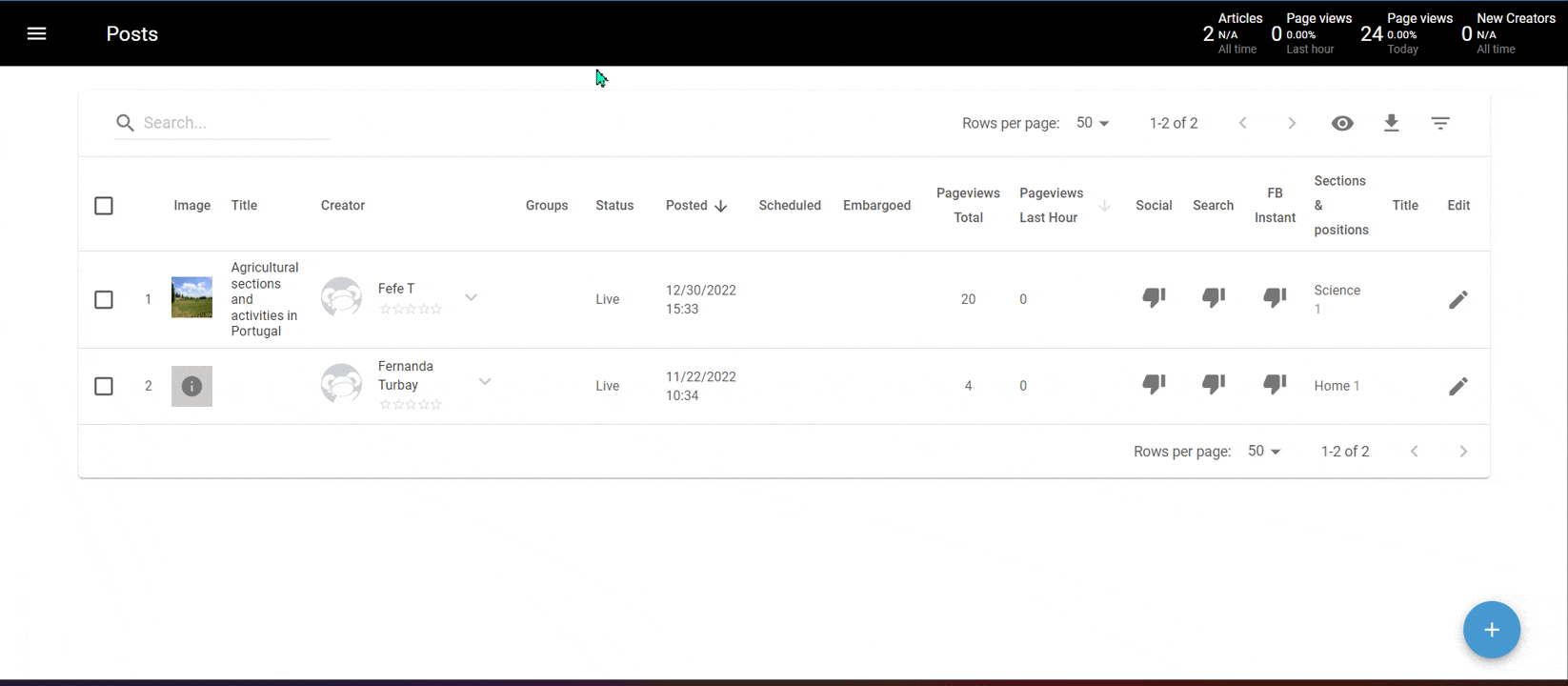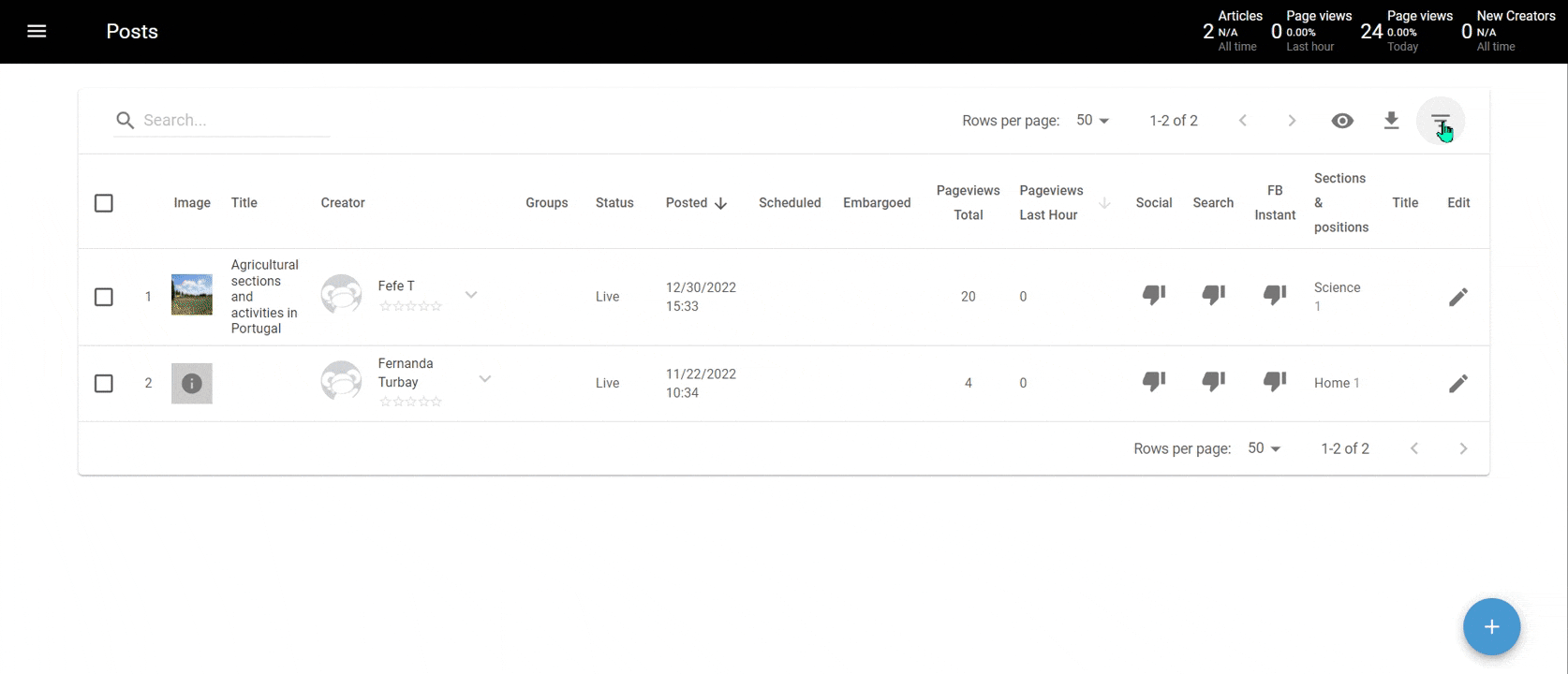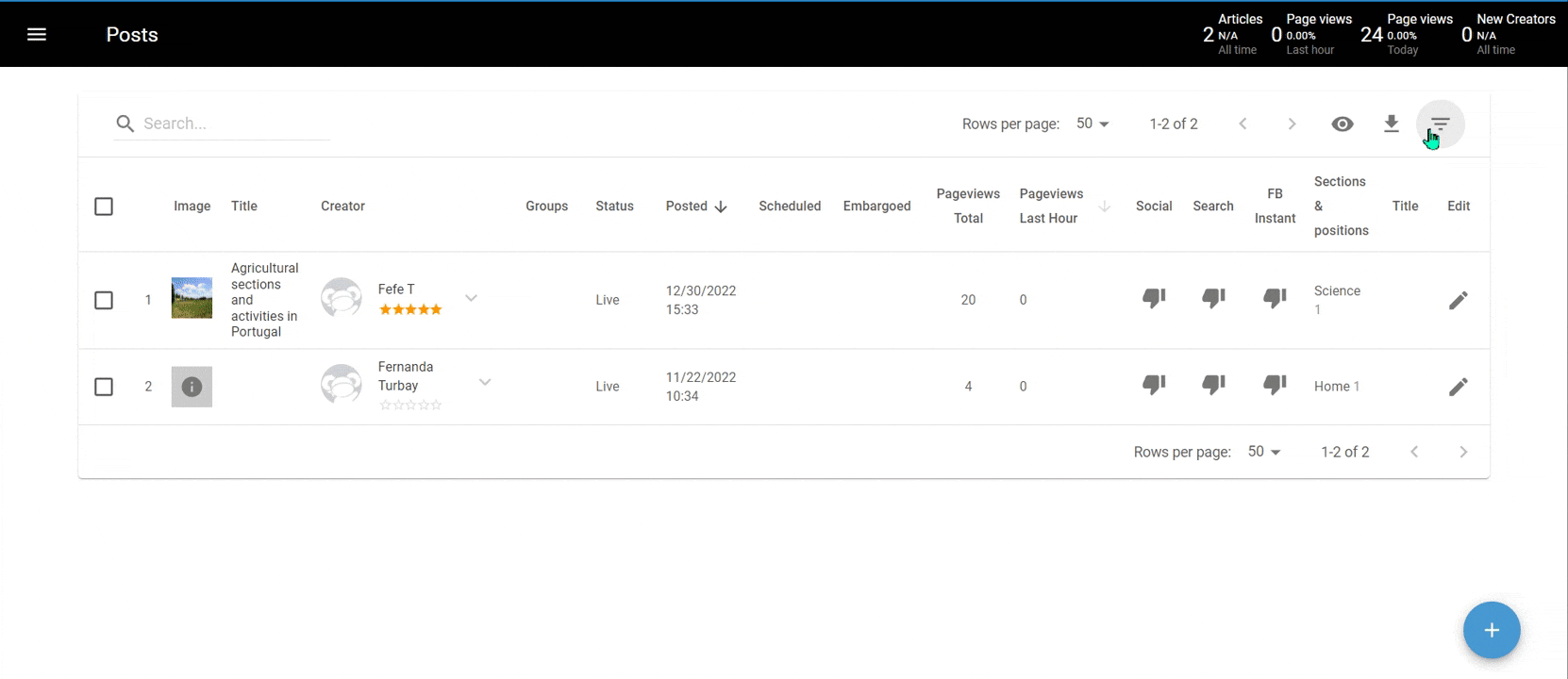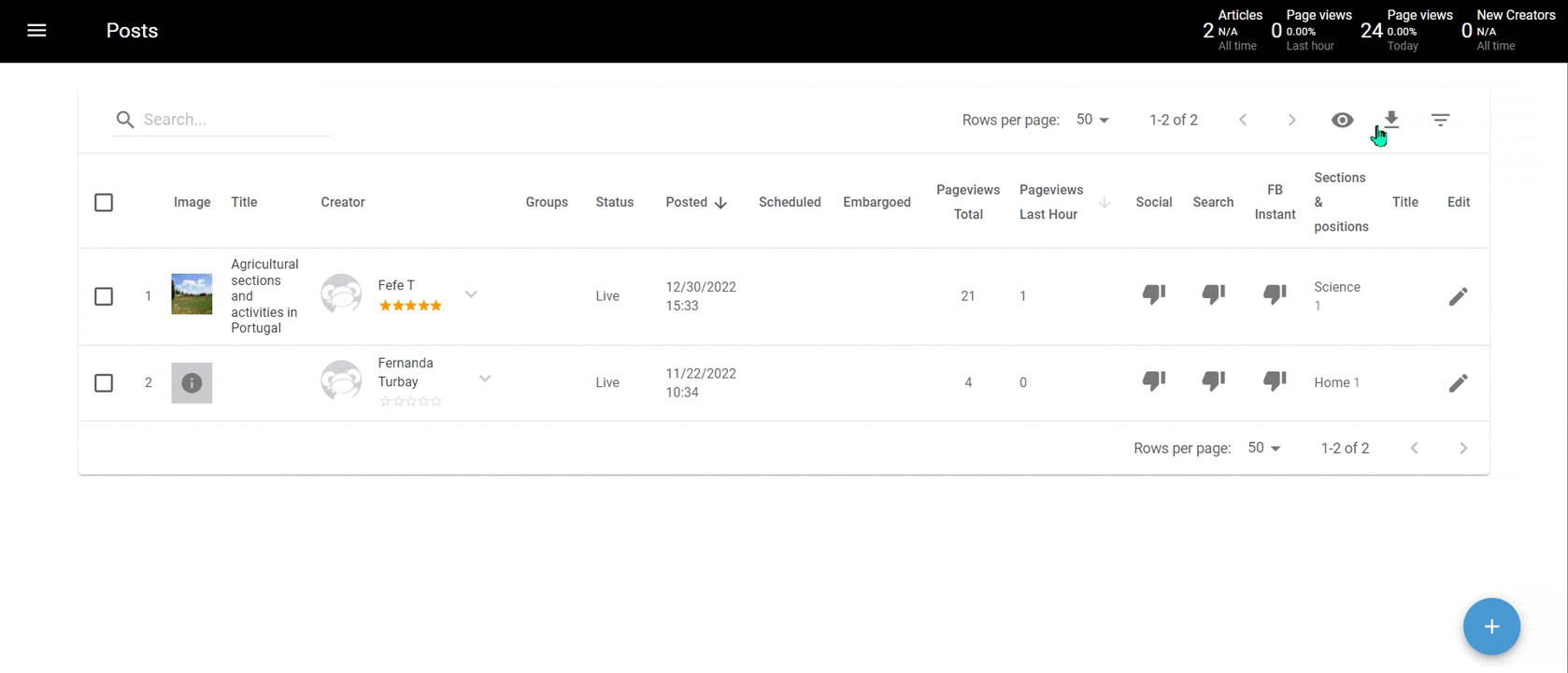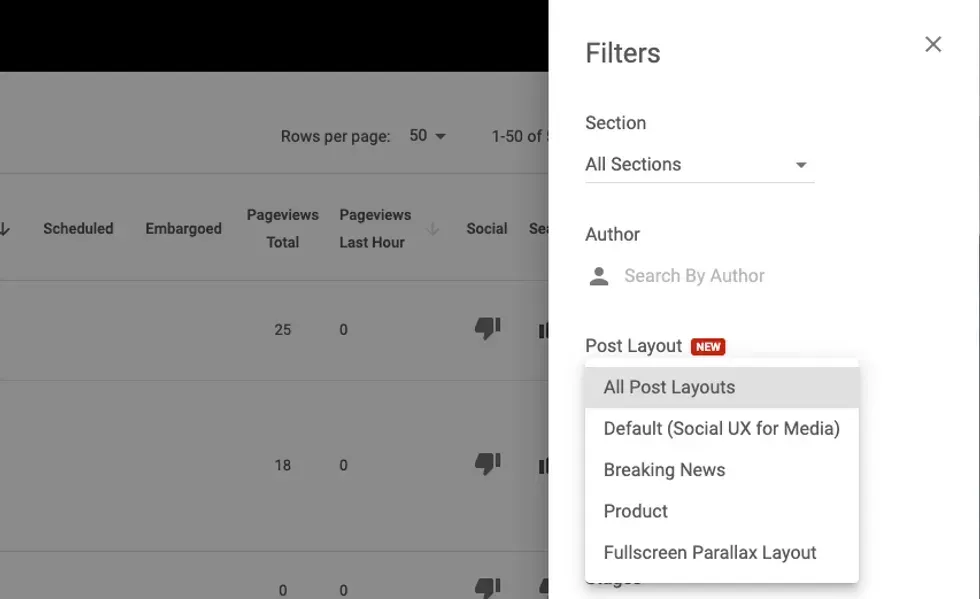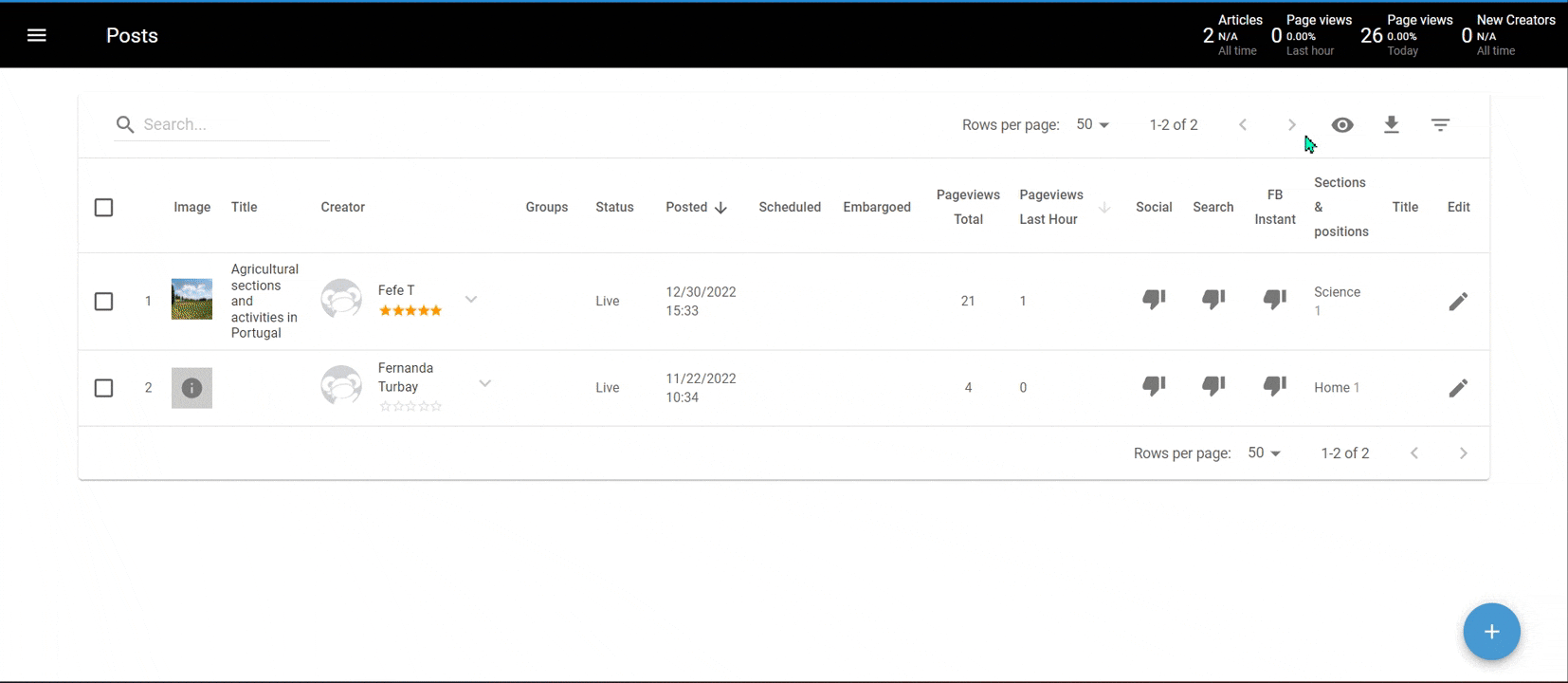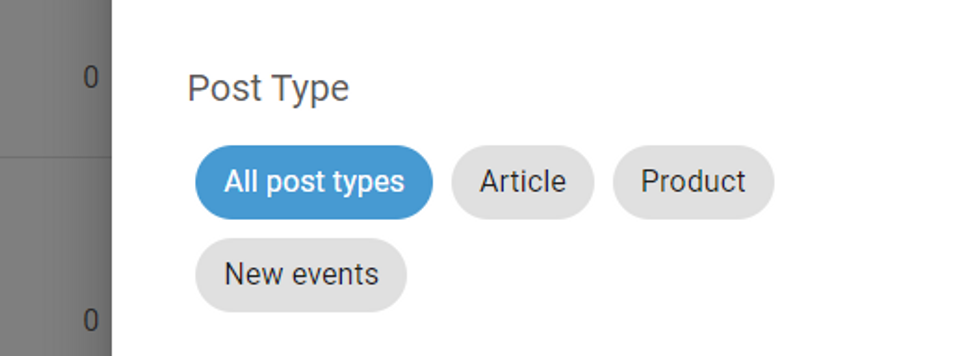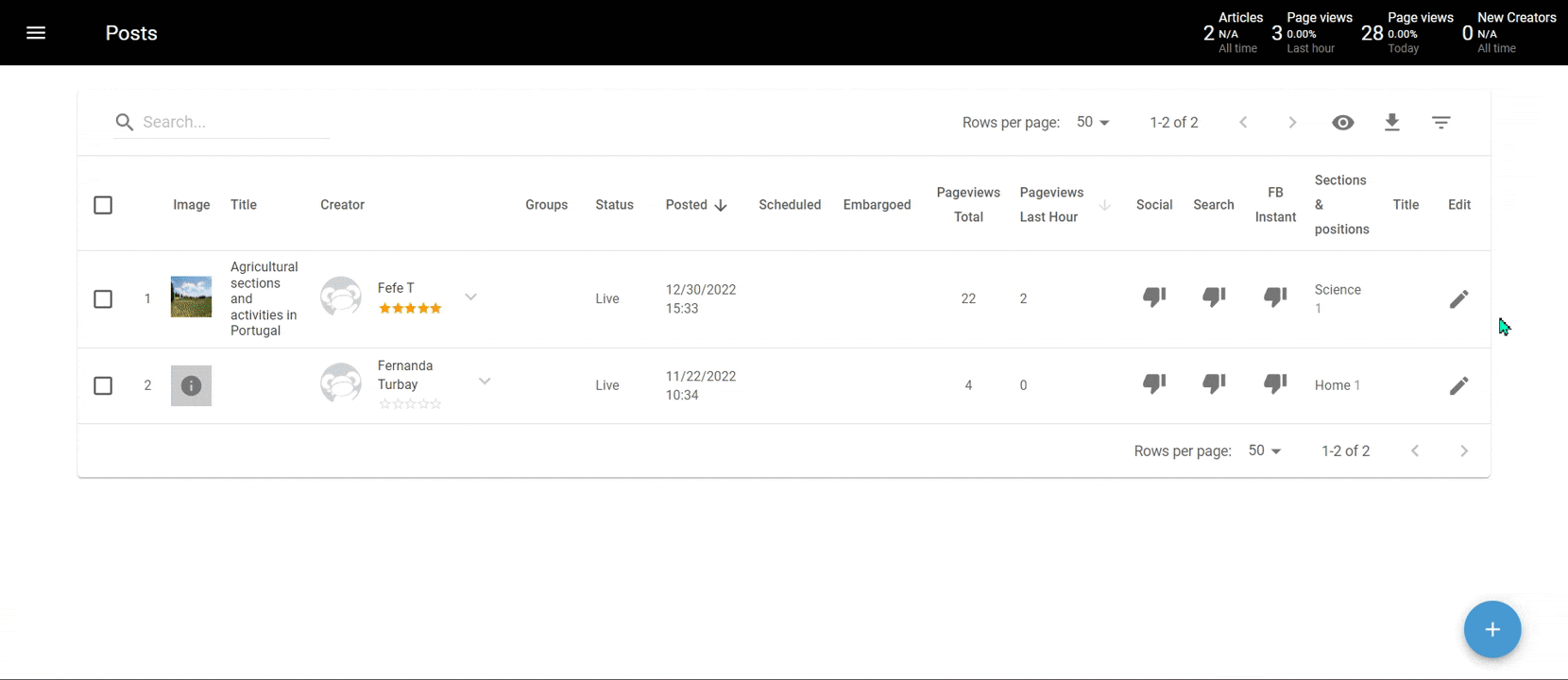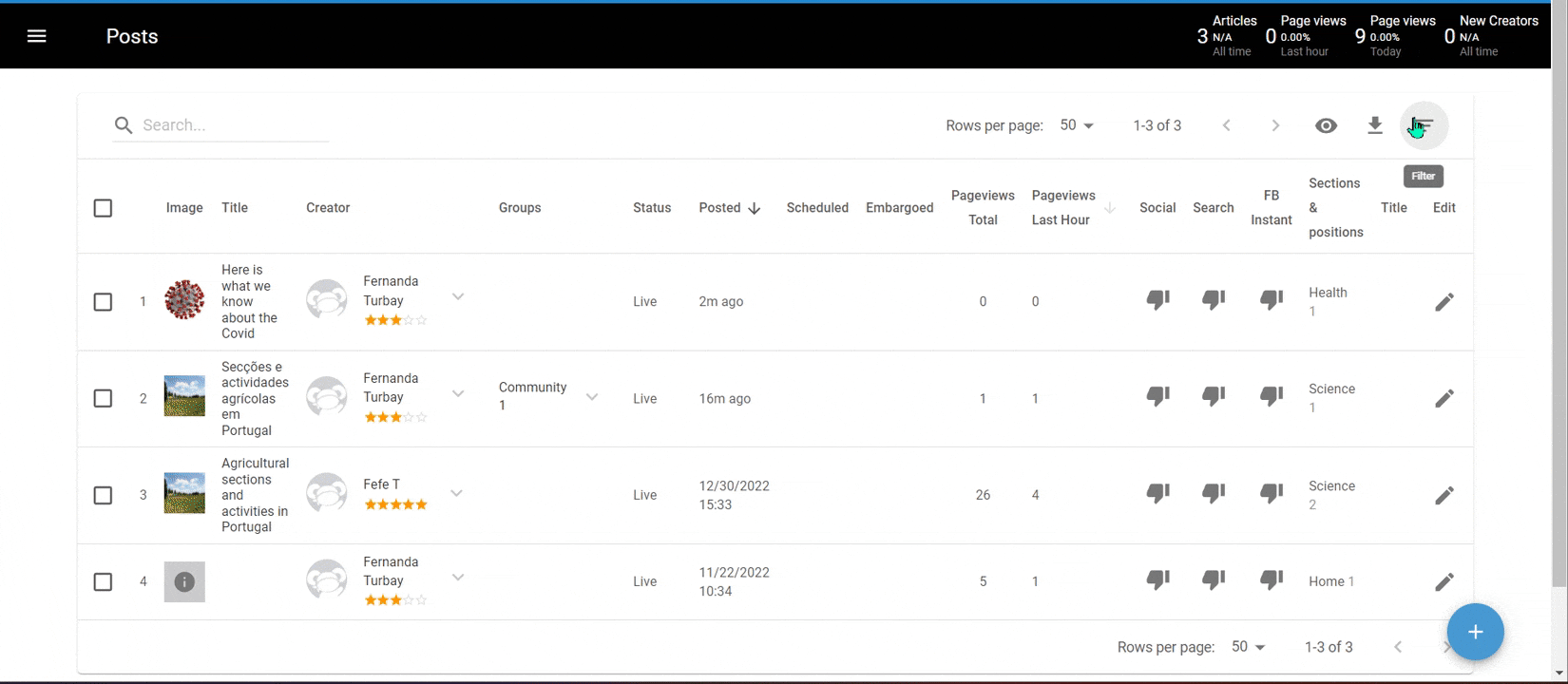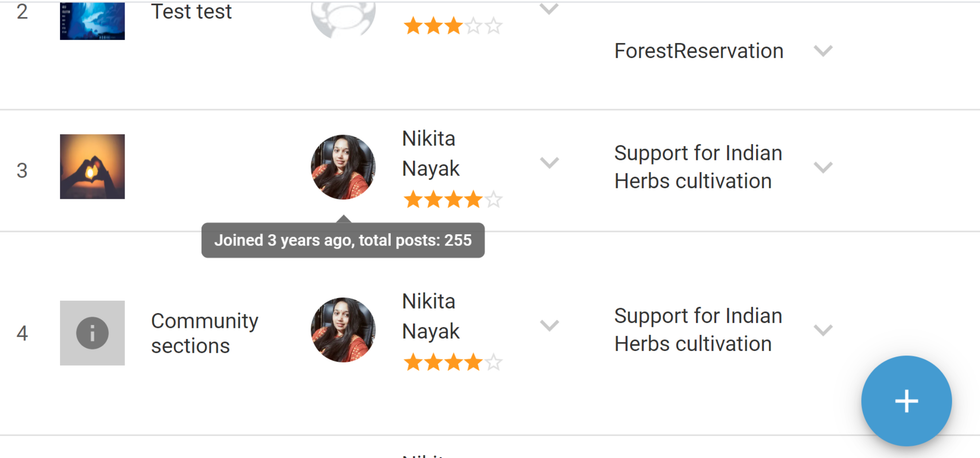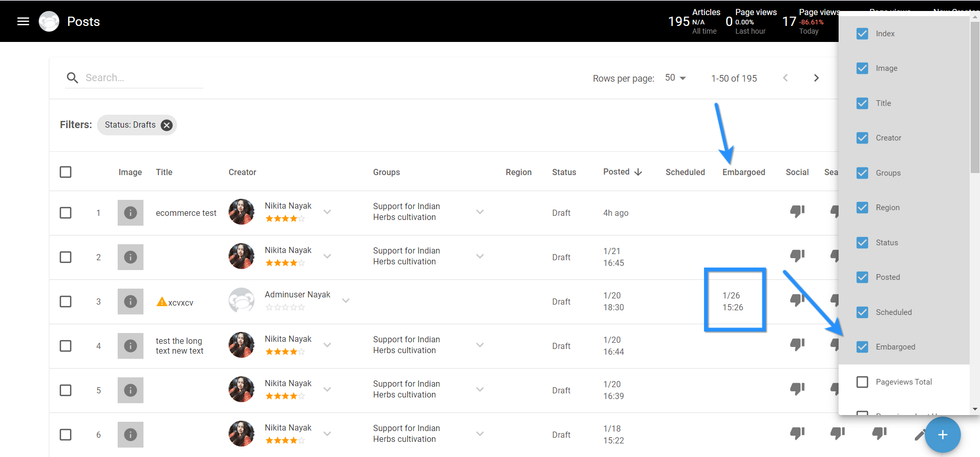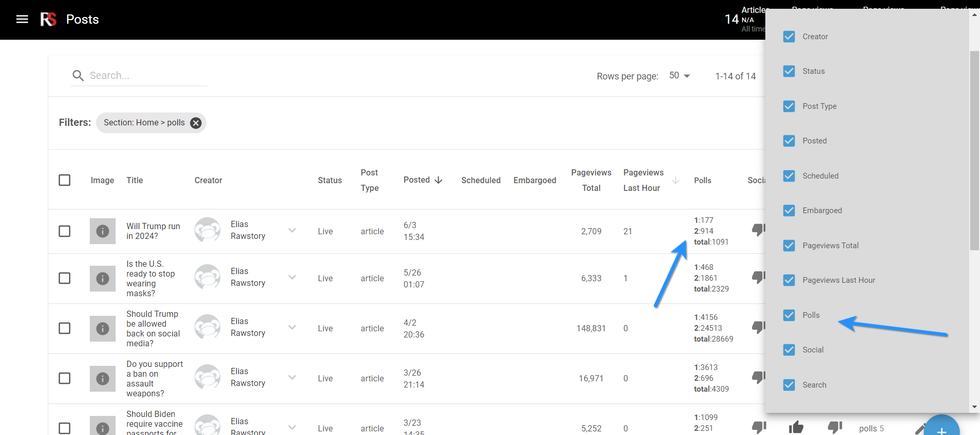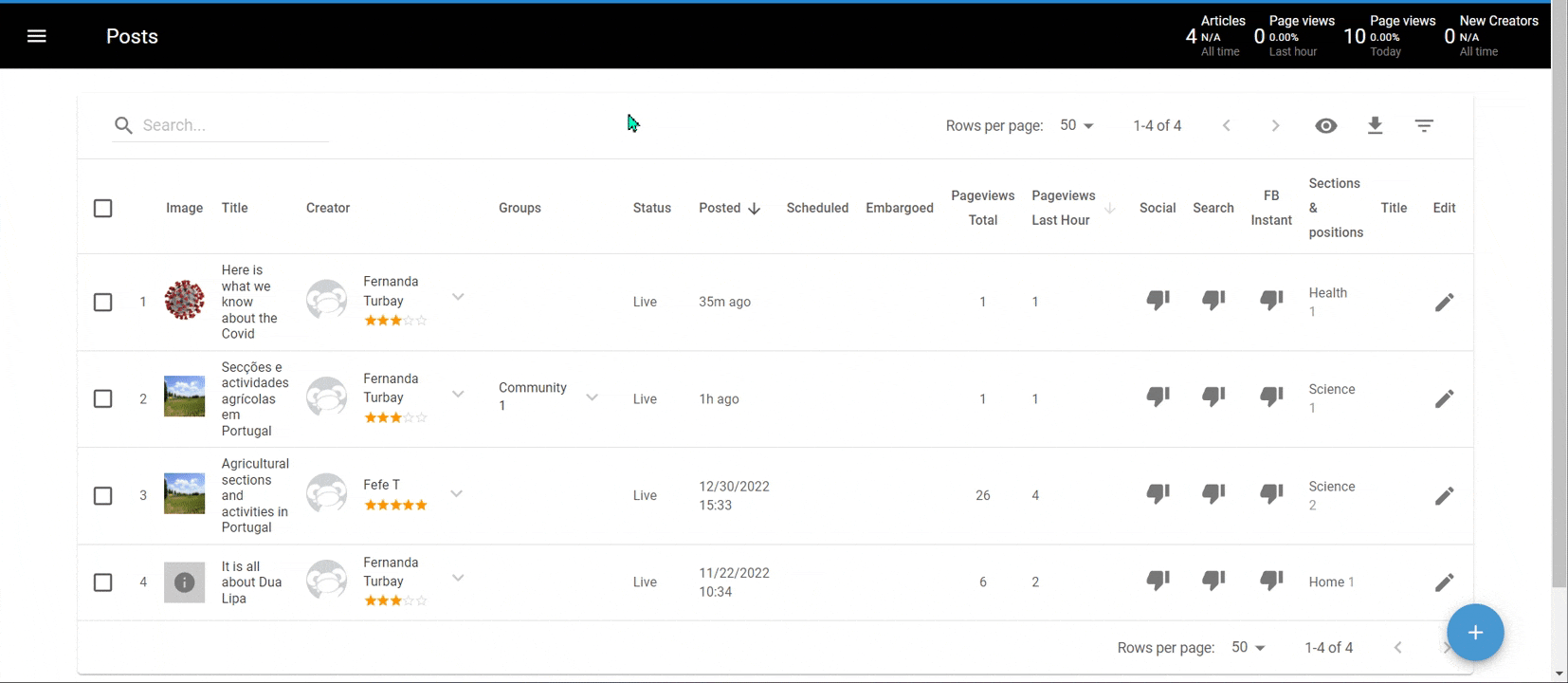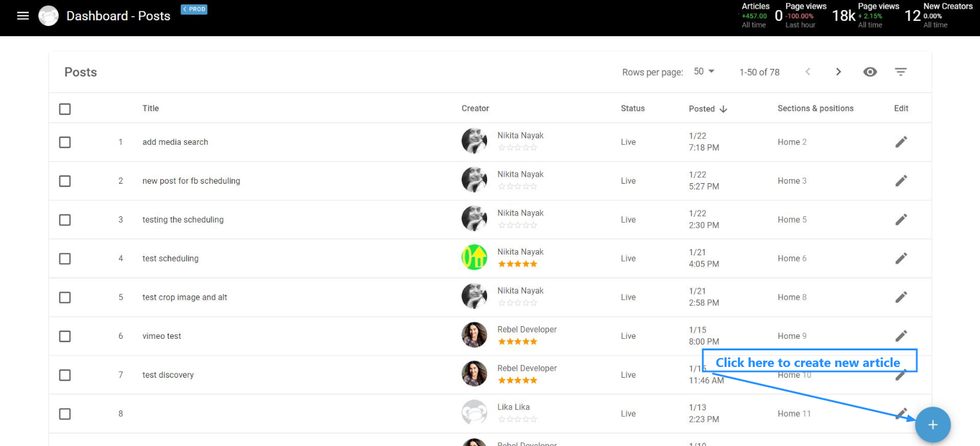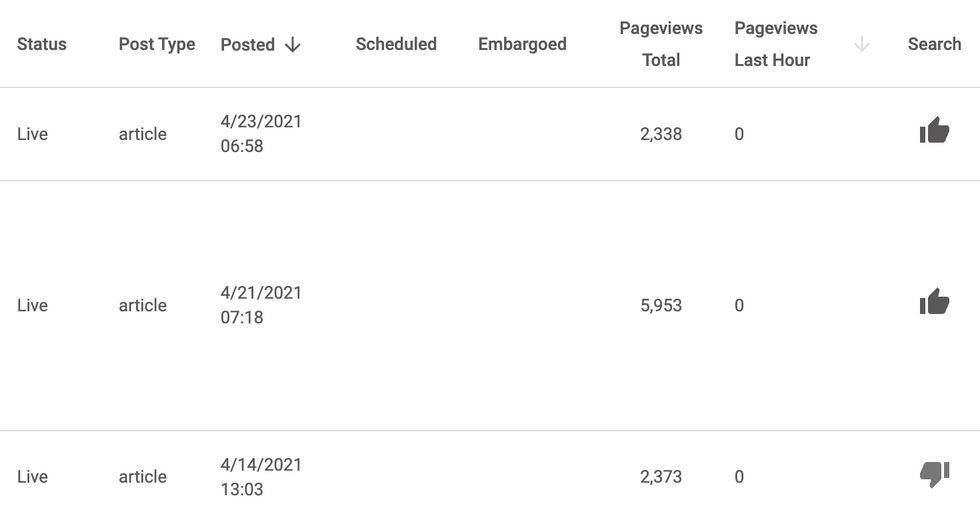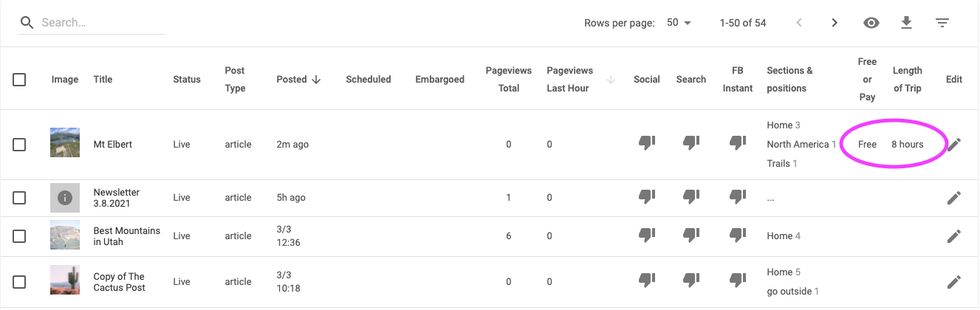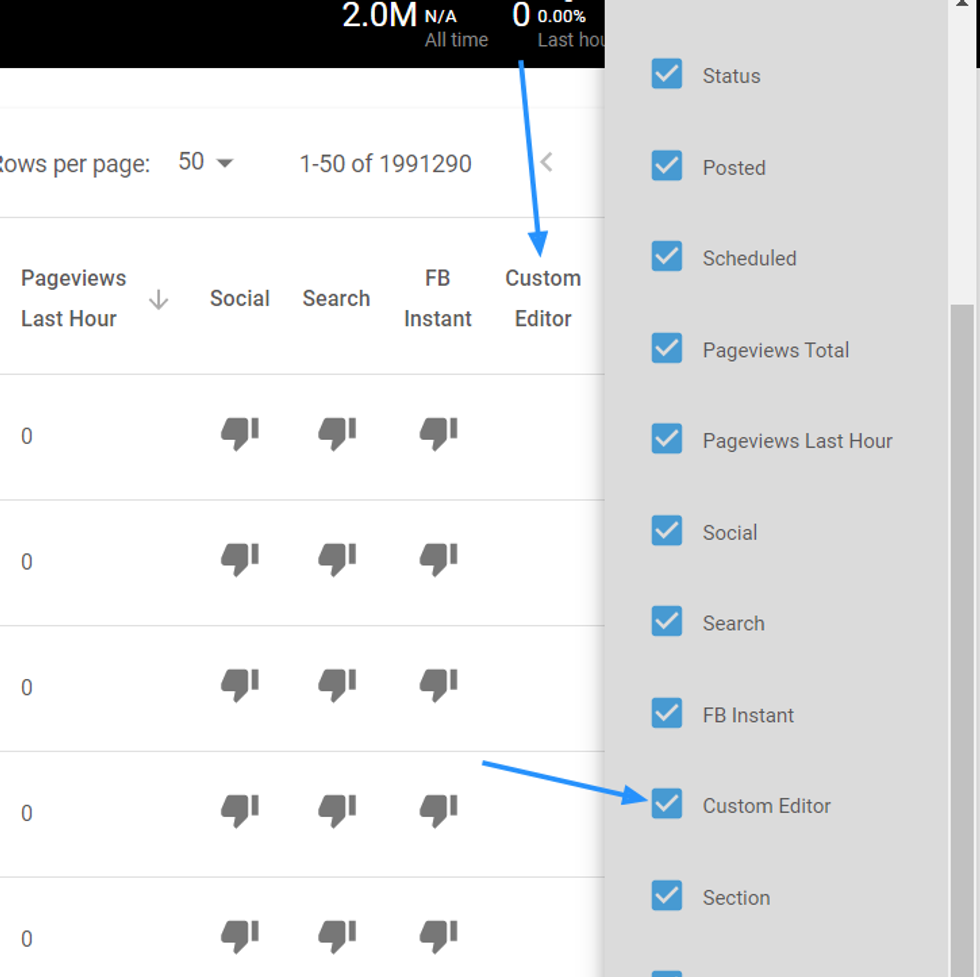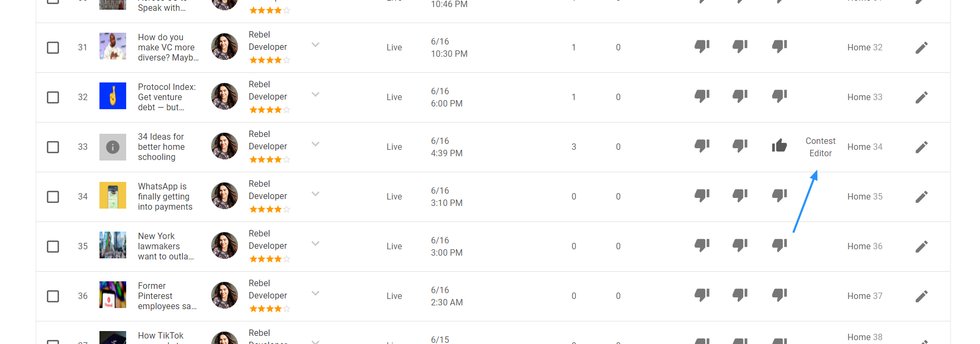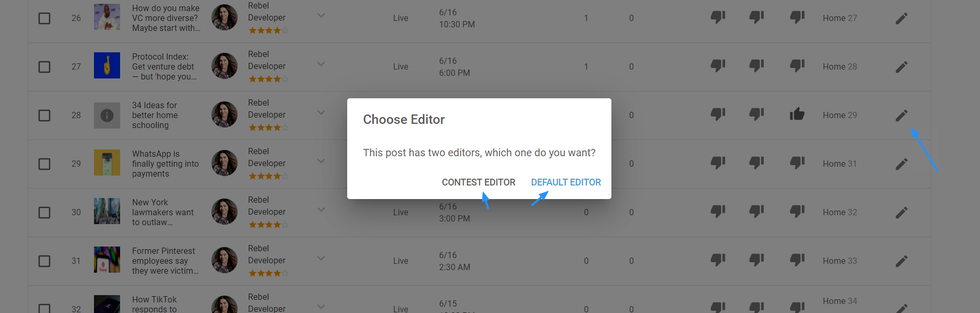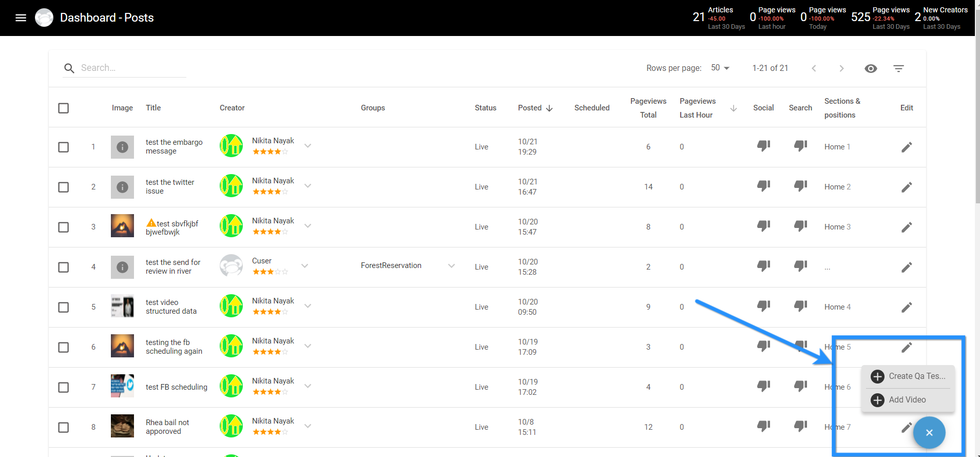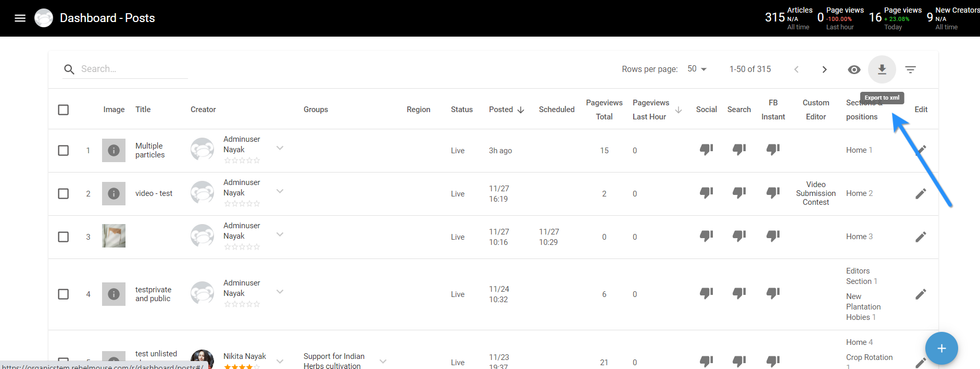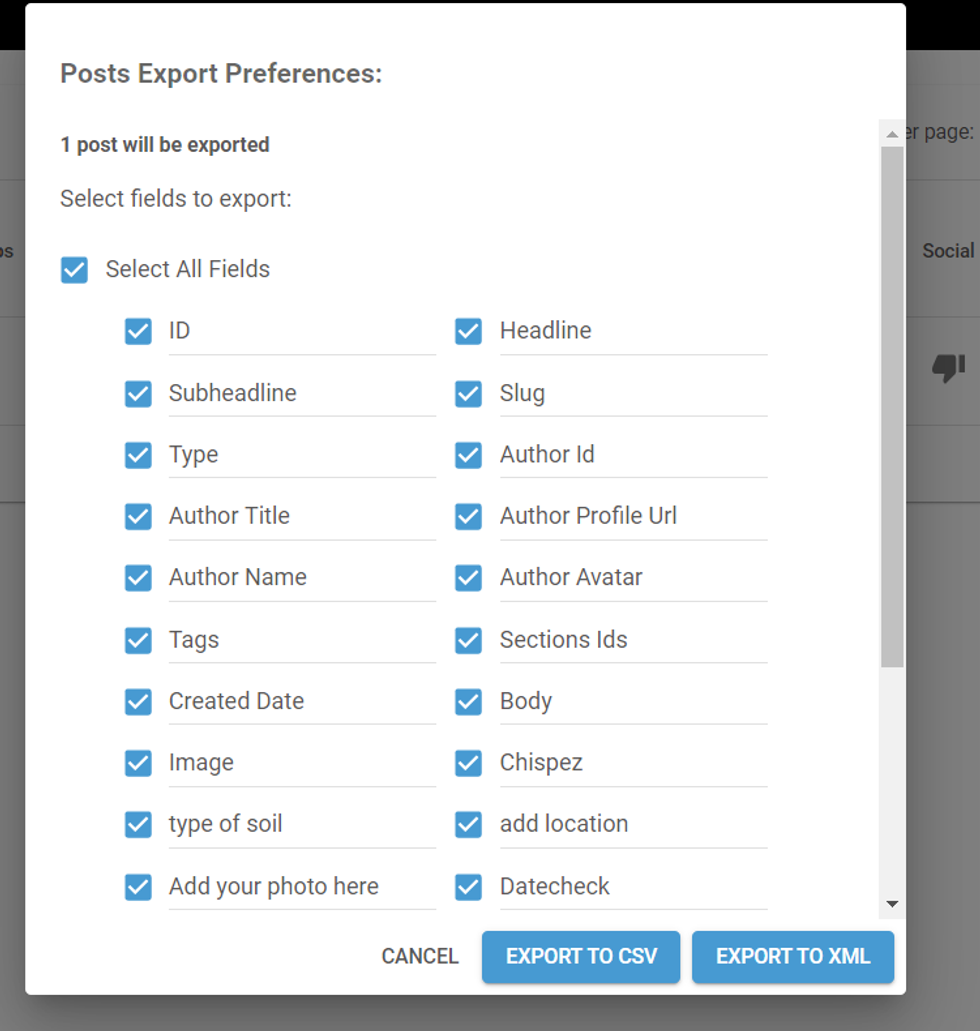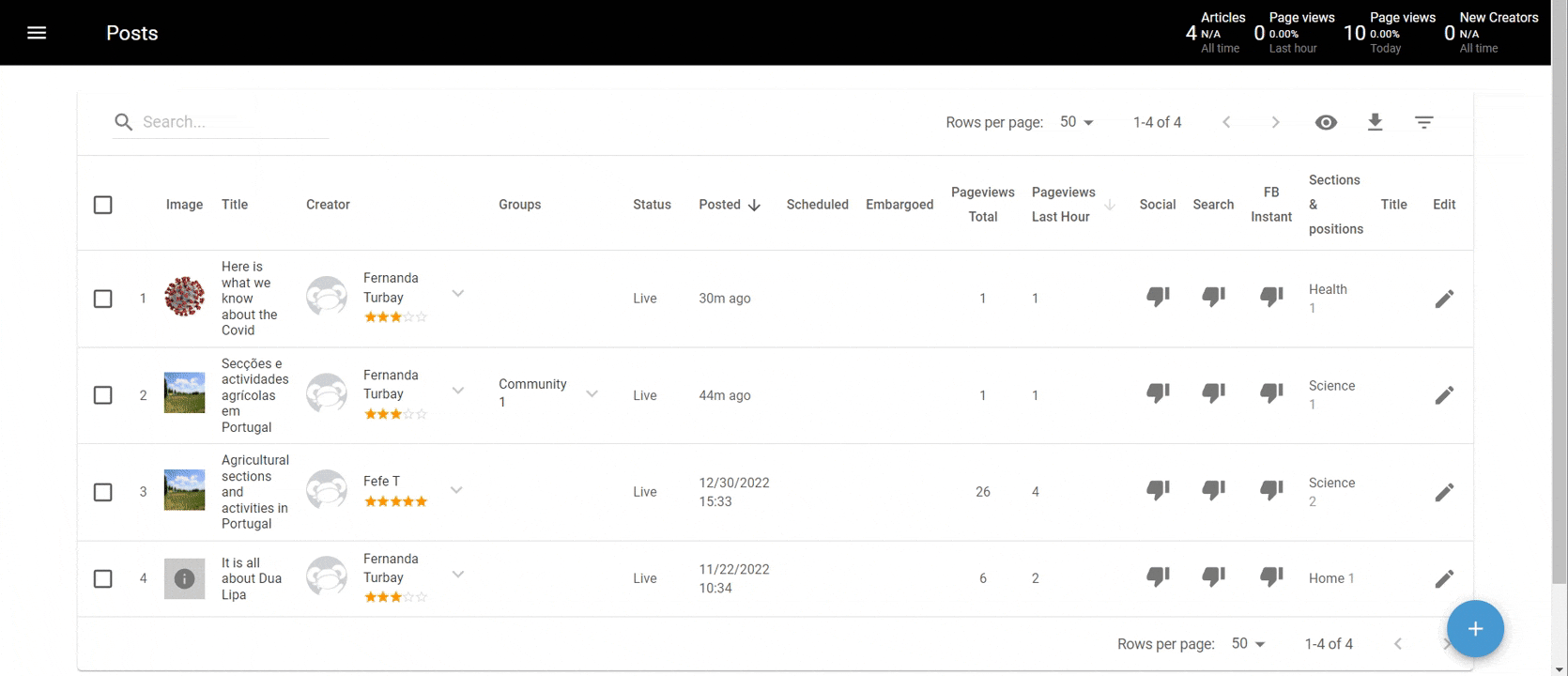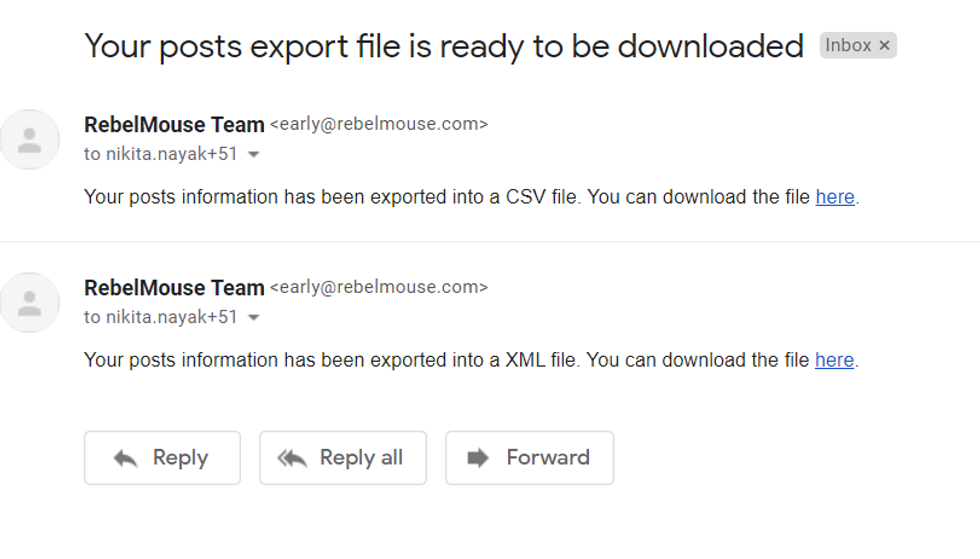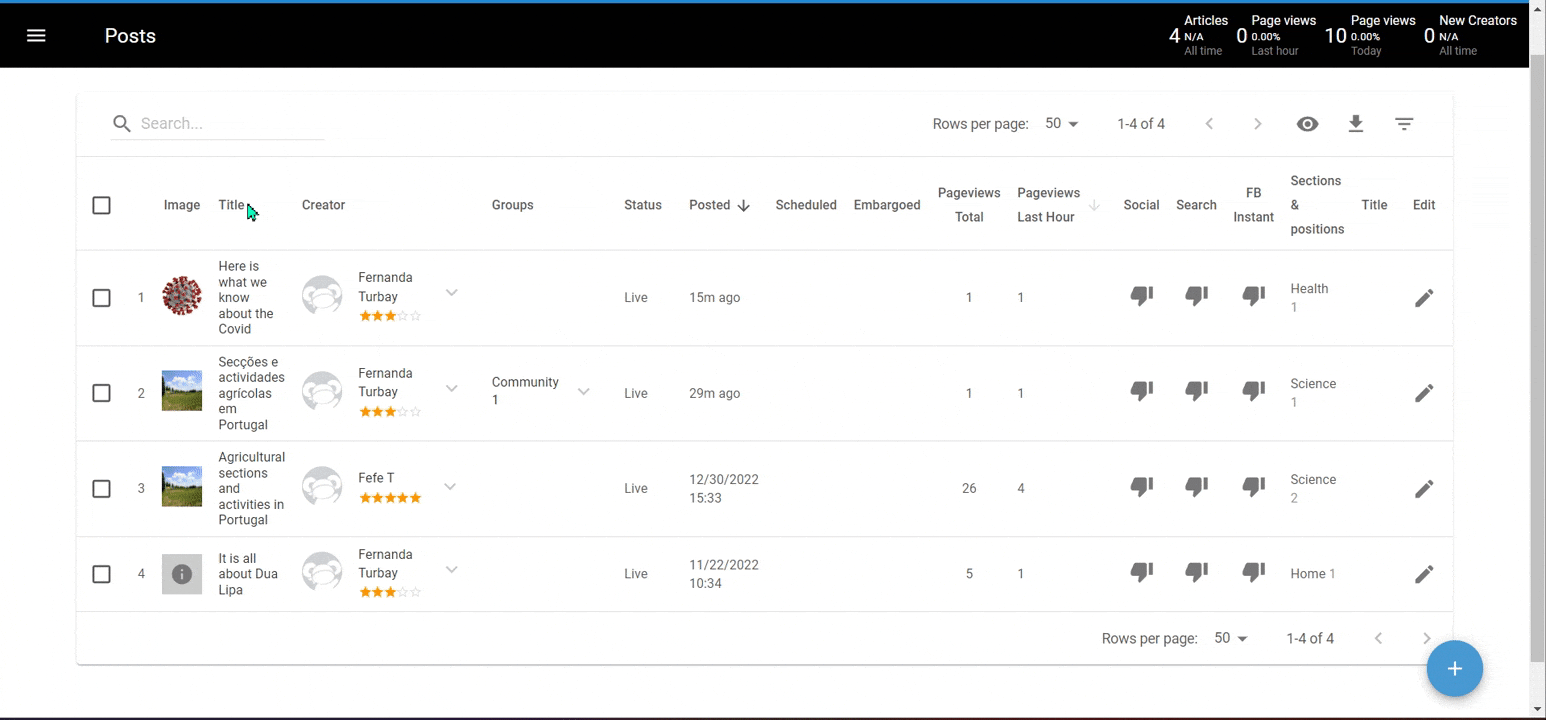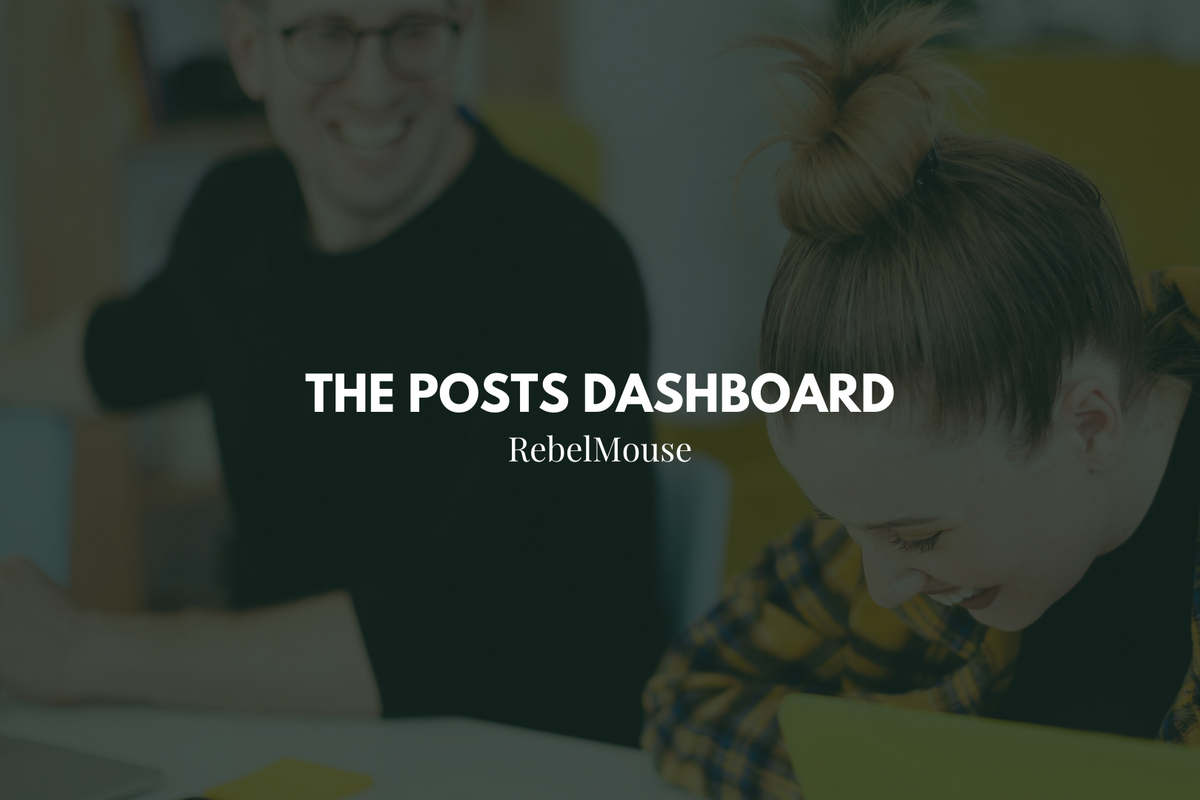
The Posts Dashboard is essentially your behind-the-scenes "home page" on RebelMouse. The Posts Dashboard is where you can create, edit, filter, and update all of your posts.
Filters in Posts Dashboard
We've implemented filters that allow users to easily find exactly what they need in their Posts Dashboard. Here's what the filter menu looks like:
You can now customize your search results by:
Section: With this filter, you're able to view specific posts that are inside the section you chose. See this example where we're filtering only posts in a section labeled "Science":
Click here to learn more about sections.
Group: Groups are the same as communities you can create and edit by adding the following to your site's URL:
/r/dashboards/community
The group filter allows you to only see posts related to your group(s). In the example below, the group filter is being used to only see posts related to a group called "Community 1." You can use the filter function to select which group you would like, or just click into the community name that appears in the Groups column.
Creator: You can filter posts by a post's author. Just type the name of the creator and select their name:
You can also click the creator's name in the Creator column of the Posts Dashboard to filter by that author:
Creators Followed: You can filter posts by creators that you follow:
Rating: You can filter posts by creators with a particular rating. Here's how it looks to filter by a five-star rating:
Post Layout: You can filter for posts that use a specific post layout. Here's an example of filtering for posts that use a layout labeled "Styling Test":
Please note that Post Layout filtering follows a somewhat unique logic. As you can see in the screenshot below, we have multiple different layouts that an individual post can take (these are examples and are fully customizable).
Posts that a writer or editor did not select a layout for, or have specifically selected the default layout for, will display when you filter by "Default." Posts that a writer or editor has selected a different layout for (either "Breaking News," "Product," or "Fullscreen Parallax Layout" in this particular example), will display when you select one of those layouts.
Status: You can filter to view posts based on their status. The Posts Dashboard displays the posts that are live.
However, there are more available post statuses to filter by, such as:
- All Posts
- Drafts
- In Review
- Needs Revision
- Ready to Publish
- Live
- Deleted
In the example below, the filter is being used to view posts that are "Ready to Publish":
Post Type: To filter by Post Type, click on the filter function and choose what type of post you would like to filter by:
Period: You can filter to see posts within a specific time period. In the example below, posts are filtered by published date between December 12, 2022 and December 30, 2022:
Combining Filters: You can view different filters at the same time. In the example below, the "All Posts" and "Health" filters are selected:
Creators Column
Under the Creator column, you can see the author of each post. Hover over their avatar to see when they joined your website and the total number of posts they have created.
Easy-to-Use Search Queries
In the same interface, you can also create search queries and combine them with your filtered results:
- Post Search
- Creator Search With Ajax Autocomplete
- Community Search
In addition to the filter function, you can click on the eye icon to show or hide columns in your Posts Dashboard:
Here's how both features work:
Click here to read about Elasticsearch in the Posts Dashboard.
Embargoed Column
In the Posts Dashboard, you can also display the Embargoed column that will show each article's embargo date and time in your local time zone.
Poll Column
If you have an article that uses our poll feature, you can customize your Posts Dashboard view to see the results of the poll. The poll column requires coordination with our team to be implemented on your site.
Updated Column
In the Posts Dashboard, you can display or hide the Updated column, which shows when the post was last updated.
Creating a New Post
You can create a new post in Entry Editor from directly within the Posts Dashboard by simply clicking on the blue + icon in the bottom-right corner:
Optimizing for Search
For every article you create and publish, there are a number of ways to optimize for search. To help you at a glance, we display a thumbs up or thumbs down icon to indicate if your posts are optimized based on our best practices.
The way we determine if an article is optimized for search is by checking to see whether or not you've optimized the Search Phrase (URL slug) field in the SEO tab of Entry Editor.
View Custom Fields in Entry Editor
If you use custom fields, you can now view the fields belonging to a specific post. Depending on the type of custom field(s) you are using, you may see different data in Entry Editor. For example, if you're using a radio button that allows you to select from multiple options, you'll see the option that was selected for the post. If you're using a free-text field, you'll see the entered text.
Custom Editor in Posts Dashboard
If you use a custom Entry Editor layout, there's a column in the Posts Dashboard labeled Custom Editor:
The Custom Editor will show the name of which custom Entry Editor layout was used to create the corresponding article. Many clients use this feature to create an Entry Editor layout specific to contests. Here's how this looks displayed in the Posts Dashboard:
You can also choose which editor view, for example the Contest Editor or the Default Editor, you would like to use to edit your article:
You can also access your custom Entry Editors using the + icon in the bottom-right corner of the Posts Dashboard. Clicking it will display a pop-up menu with a list of available options. Click to choose which custom Entry Editor you would like to use.
Here's a screencast of the workflow:
How to Download Articles From the Posts Dashboard
In the Posts Dashboard, you're able to export your posts to CSV or XML formats. Select the posts you'd like to export and click the Download icon in the top-right corner. If you don’t select any specific posts, the export functionality will download all of them.
A pop-up menu will appear that allows you to select the fields you want to export from your articles, including the field and list separators that you want to use. You can edit field separator, list separator, and date format. You can also select particular fields to export.
Here's a screencast of the workflow:
Once you make your field selections, click either Export to CSV or Export to XML. This will start the export of your selected posts, either as a CSV file or an XML file. Here's an example of what an XML file looks like. You will receive an email with a link to download the file when the export is completed.
If you want to select multiple posts to export or delete, simply tick the checkbox to the left of each post to be considered and the bulk export and delete options will appear in the top-right corner.
If you have any questions about the Posts Dashboard, please email support@rebelmouse.com or talk to your account manager today.